Dev C++은 C++ 개발을 위한 강력한 통합 개발 환경(IDE)으로, 다양한 기능과 사용자 친화적인 인터페이스를 제공합니다.
게다가 Dev C++은 무료로 사용할 수 있는 툴이라서 많은 인기를 갖고 있습니다.
이 글에서는 Dev C++ 프로그램을 다운로드하고 윈도우에 설치하는 방법에 대해 상세히 설명하겠습니다.
1. Dev C++ 다운로드:
Dev C++을 사용하기 위해 공식 웹사이트에서 프로그램을 다운로드해야 합니다. 아래 단계를 따라 진행하세요.
- Dev C++ 다운로드 할 수 있는 stie로 이동 합니다. Link : https://www.bloodshed.net/
다운로드 페이지에서 최신 버전의 Dev C++을 선택하고 다운로드 링크를 클릭합니다.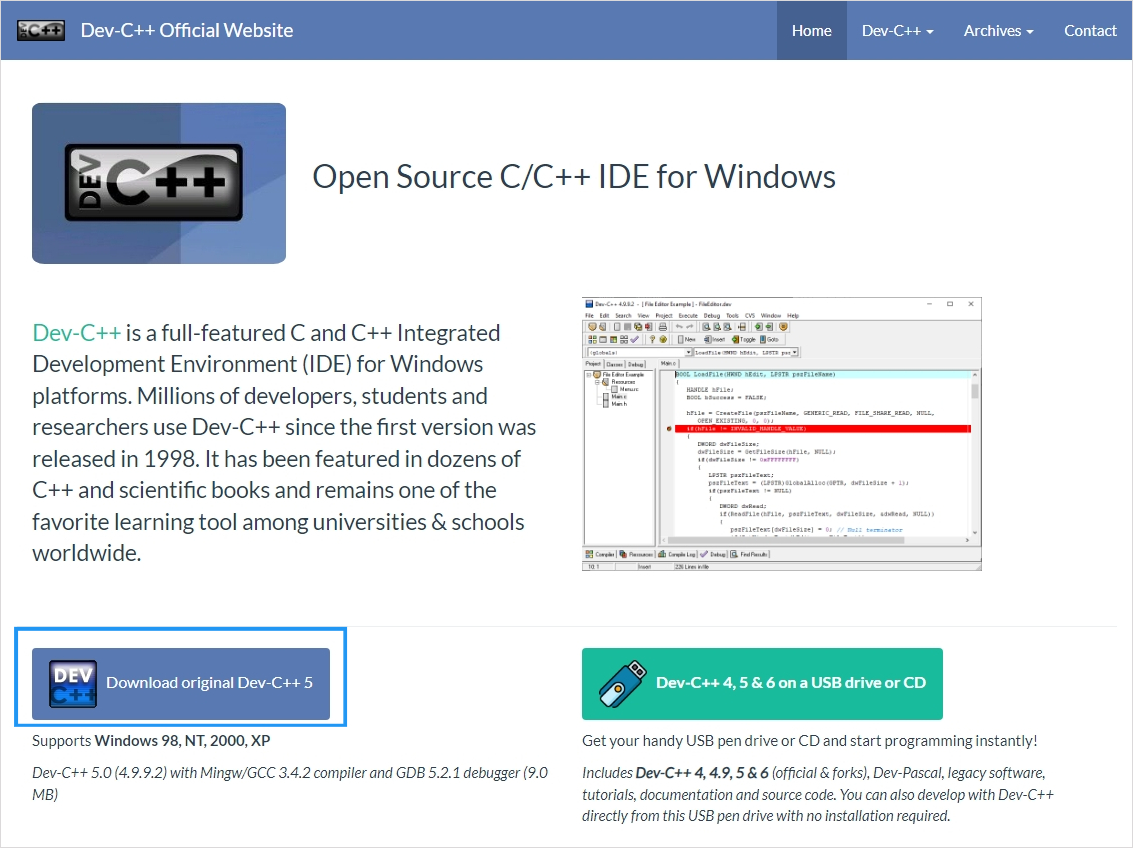

- 다운로드가 완료되면 설치 파일을 실행하여 Dev C++을 설치합니다.
주의 : 사이트에서 다운로드 받은 파일의 버전이 4.9.9.2 인 경우에는 설치파일을 다시 받으셔야 합니다.
Beta Release 버전 이므로 오류가 많은 버전 입니다.

2. Dev C++ 설치:
Dev C++을 다운로드한 후 설치 과정을 거쳐 프로그램을 사용할 수 있습니다. 아래 단계를 따라 설치하세요.
- 다운로드한 설치 파일을 실행합니다.
- 설치 마법사가 시작되면 언어를 Korean로 설정하고 "OK"를 클릭합니다.
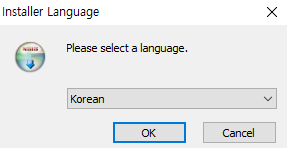
- 사용권 계약을 읽고 동의한 후 "동의함"을 클릭합니다.
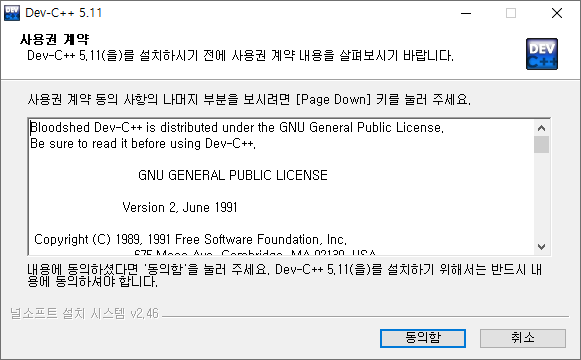
- 설치할 컴포넌트를 선택합니다. 기본적으로 모든 컴포넌트가 선택되어 있으며, 필요에 따라 선택 사항을 수정할 수 있습니다. "다음"을 클릭합니다.
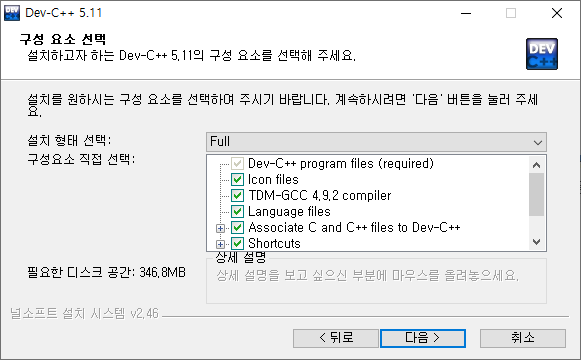
설치 위치를 선택하고 "다음"을 클릭합니다. (저는 기본 경로로 설정 했습니다)
설치를 시작합니다. 아래와 같은 메시지가 나오면, "예"를 선택합니다.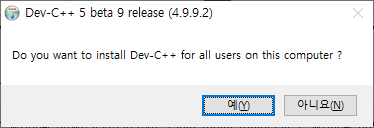
- 설치가 완료되면 "완료"를 클릭하여 마칩니다.
3. Dev C++ 실행:
Dev C++을 설치한 후 프로그램을 실행하여 C++ 개발을 시작할 수 있습니다. 아래 단계를 따라 실행하세요.
- 시작 메뉴에서 "Dev C++"을 찾아 클릭합니다.
- Dev C++이 실행되면 언어 설정을 할 수 있습니다. English 또는 Korean으로 선택해주세요.
저는 Korean으로 선택하여 설정 하였습니다. 설정은 언제든지 변경이 가능합니다.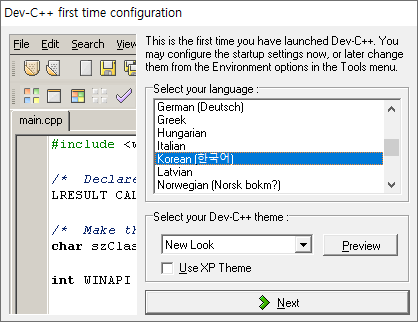
- 다른 설정 값은 모두 기본 값으로 선택하여 Next를 누릅니다.
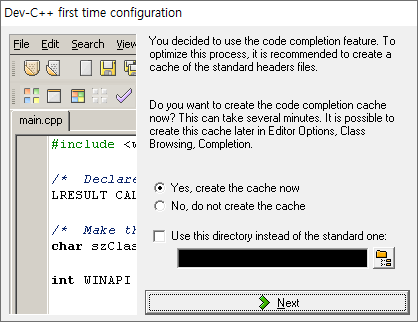
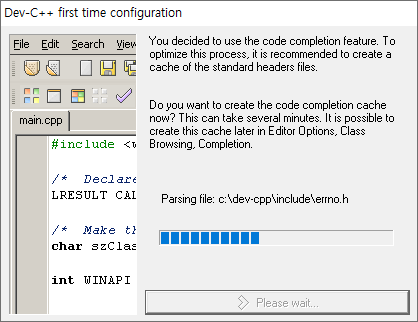
- OK 버튼이 나오면, 눌러 줍니다.
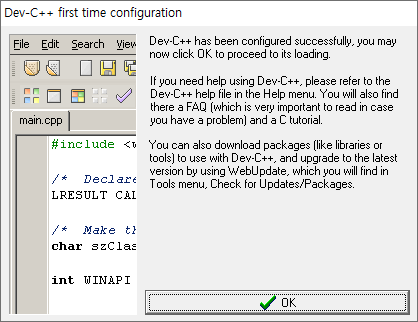
- "파일" 메뉴에서 "새로 만들기"를 선택하여 새 프로젝트를 시작합니다.
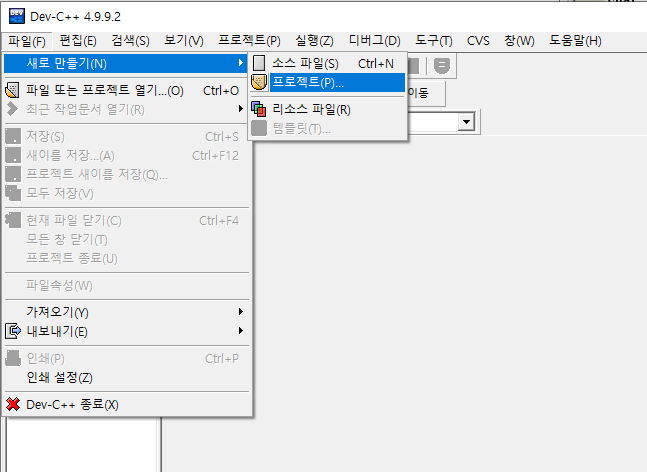
- Console Application을 선택하고, 프로젝트명, 그리고 언어를 선택 합니다. C/C++ 선택이 가능합니다.
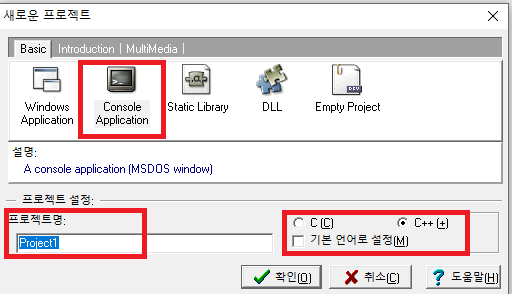
- 프로젝트를 생성할 경로를 선택 하고 저장 합니다. 저는 기본 경로로 진행 했습니다.

- C++ 소스 코드를 작성하고 "실행"을 클릭하여 코드를 컴파일하고 실행합니다.
실행이 되고, 콘솔창에 출력이 나오면 정상 설치 된 것 입니다.
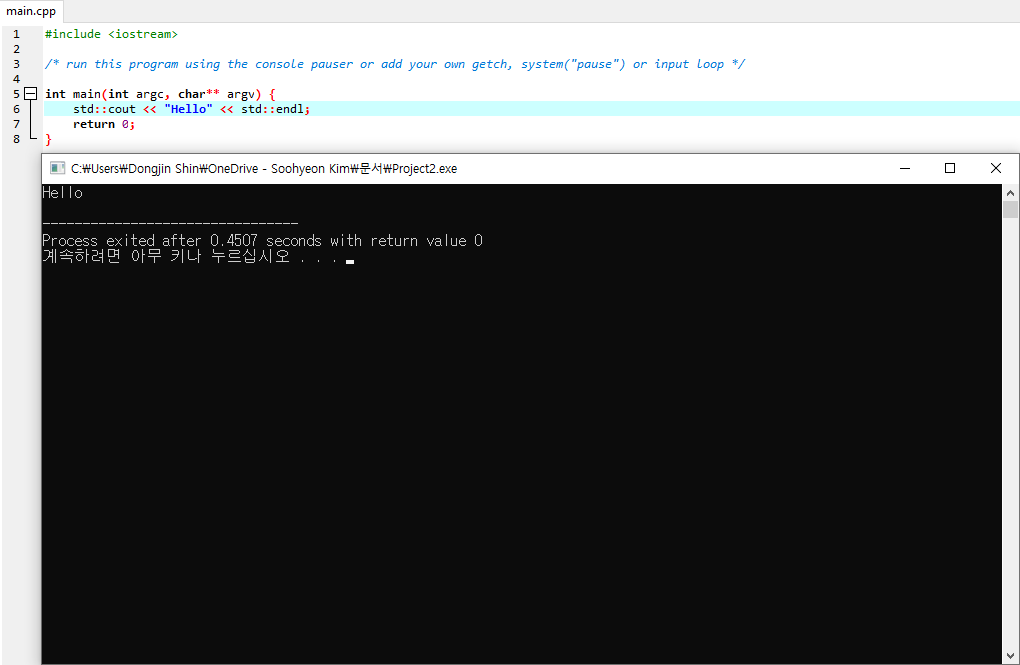
마무리
이제 Dev C++을 다운로드하고 설치하는 방법을 알게 되었습니다. Dev C++은 C++ 개발에 필수적인 도구로, 사용자들이 편리하게 개발 환경을 구축할 수 있도록 도움을 줍니다. Dev C++을 사용하여 효율적이고 효과적인 C++ 개발을 시작해보세요!

'C++' 카테고리의 다른 글
| C++ enum class란? 그리고 enum class 사용하면 좋은 이유? (0) | 2024.02.05 |
|---|---|
| C++ expected unqualified-id before numeric constant error 해결 방법 (0) | 2024.01.28 |
| C++ 정렬 알고리즘 - 설명과 예제 코드 (1) | 2023.11.26 |
| C++ STL 기초: C 언어와 비교하여 본 STL의 강점과 활용법 (4) | 2023.11.25 |
| 프로그래밍 알고리즘 공부 4단계 step-by-step (0) | 2023.11.24 |